Narzędzie Informatyki 250
zajęcia V — 19 maja 2006
PostScript, PDF i edycja tekstu
PostScript
PostScript to język opisu strony. Pliki postscriptowe (tradycyjnie o rozszerzeniu .ps) zawierają ciąg instrukcji określających, jakie elementy graficzne (tekst, odcinki, krzywe itd.) powinny znaleźć się na (wyświetlanej lub drukowanej) stronie. Pliki postscriptowe są wykonywane przez interpreter PostScriptu. Niektóre (droższe) drukarki mają wbudowany interpreter PostScriptu, w takim przypadku wystarczy po prostu wysłać plik na drukarkę. Dostępne są także interpretery PostScriptu będące zwykłymi programami, pozwalają one wyświetlać pliki postscriptowe na ekranie i drukować je na drukarkach bez wbudowanego interpretera.
Najpopularniejszym interpreterem PostScriptu jest Ghostscript. Program ten jest zainstalowany na komputerach wydziałowych. Program Ghostscript (wraz z programem GSview służącym do wyświetlania pliku postscriptowego na ekranie) jest dostępny nieodpłatnie.
Na ogół wystarczy kliknąć ikonę pliku postscriptowego, by uruchomił się program do oglądania plików postscriptowych.
Ćwiczenie Oto kilka przykładowych plików postscriptowych: plik1.ps, plik2.ps, plik3.ps, plik4.ps. Obejrzeć, jak wyglądają jako pliki tekstowe (w edytorze tekstu) i jak wyglądają zinterpretowane przez Ghostscript (w GSview). Wydrukować jeden z nich.
Ćwiczenie Stworzyć plik postscriptowy przedstawiający trójkąt równoboczny.
PDF (Portable Document Format=Przenośny Format Dokumentu) to opracowany przez firmę Adobe uniwersalny i przenośny format dokumentów. Dokumenty PDF (przynajmniej w teorii) wyglądają tak samo bez względu na rodzaj sprzętu, systemu operacyjnego, drukarki, przeglądarki itd. (dla porównania ten sam dokument HTML może wyglądać zupełnie inaczej w różnych przeglądarkach).
Podobnie jak PostScript, PDF można nazwać językiem opisu strony, zresztą PDF w pewnym stopniu wywodzi się z PostScriptu. Dokumenty PDF mogą zawierać (w przeciwieństwie do plików postscriptowych) elementy nawigacyjne (hiperlinki — podobne do odsyłaczy w HTML-u) i strukturalne (np. podział na rozdziały).
Firma Adobe udostępnia Acrobat Reader, darmową przeglądarkę plików PDF. Na komputerach wydziałowych przeglądarka jest już zainstalowana, żeby obejrzeć dokument PDF wystarczy kliknąć jego ikonę.
Ćwiczenie Obejrzeć w programie Acrobat Reader dokument Polskie reguły składu i łamania. Można po prostu kliknąć powyższy odsyłacz (wówczas zobaczymy dokument PDF w przeglądarce WWW tak jak stronę HTML) albo zapisać dokument do pliku (kliknąć prawym przyciskiem myszy na powyższym odsyłaczu i wybrać polecenie Save target as) i kliknąć ikonę utworzonego pliku.
Ćwiczenie Wydrukować siódmą stronę powyższego dokumentu. Uwaga: nie wydrukować przez pomyłkę całego dokumentu...
Kiedy i jak tworzyć dokumenty PDF?
Największą zaletą PDF-ów jest przenośność. Bez względu na to, jakiego sprzętu, systemu operacyjnego i oprogramowania używa odbiorca, powinien on zobaczyć na ekranie i — przede wszystkim — na wydruku to samo co my. Poza tym przeglądarka PDF-ów jest dostępna za darmo (zwróćmy uwagę, że np. trudno o darmową przeglądarkę plików tworzonych w edytorze Microsoft Word). Dokumentów PDF należy używać wtedy, gdy zależy nam na tym, by publikowany dokument był dostępny dla jak najszerszego grona odbiorców i gdy ważne jest dokładne zachowanie kształtu dokumentu w postaci drukowanej.
Firma Adobe udostępnia (odpłatnie, w przeciwieństwie do Acrobat Reader) oprogramowanie do tworzenia PDF-ów. Na szczęście istnieje możliwość tworzenia dokumentów PDF przy użyciu narzędzi dostępnych za darmo.
Jedna możliwość polega na użyciu programu ps2pdf dostępnego na serwerze Atos. Program ten konwertuje plik postscriptowy do dokumentu PDF. Należy zatem umieścić plik postscriptowy na serwerze Atos (np. za pomocą programu WinSCP), a następnie wydać w powłoce polecenie:
ps2pdf plik.ps plik.pdf
Ćwiczenie Obejrzeć PDF-y wygenerowane z wcześniej podanych plików postscriptowych: plik1.pdf, plik2.pdf, plik3.pdf, plik4.pdf.
PDF-y można też tworzyć korzystając z pakietu OpenOffice.
OpenOffice
OpenOffice to bardzo dobry pakiet oprogramowania biurowego, zawiera edytor tekstu (Writer), edytor wzorów matematycznych (Math), arkusz kalkulacyjny (Calc), program do tworzenia prezentacji (Impress), program do rysowania diagramów (Draw). Pakiet ten ma możliwości porównywalne z komercyjnym Microsoft Office, jednak jest dostępny całkowicie za darmo (także do użytku w firmach). Programy z pakietu OpenOffice dobrze odczytują i zapisują dokumenty programów-odpowiedników z pakietu Microsoft Office.
Więcej informacji można znaleźć w polskiej witrynie Openoffice.org.pl.
Ogromną zaletą pakietu OpenOffice jest możliwość generowania PDF-ów z dowolnych dokumentów tworzonych w programach pakietu. (Takiej możliwości nie ma w programach komercyjnego Microsoft Office).
Writer
Writer to edytor tekstu z pakietu OpenOffice. Aby wygenerować dokument PDF z aktualnie edytowanego dokumentu, należy wybrać polecenie File | Export as PDF..., następnie wpisać nazwę generowanego pliku PDF i w ostatnim oknie dialogowym kliknąć Export (można w tym miejscu wybrać zakres stron dokumentu, które mają trafić do PDF-a).
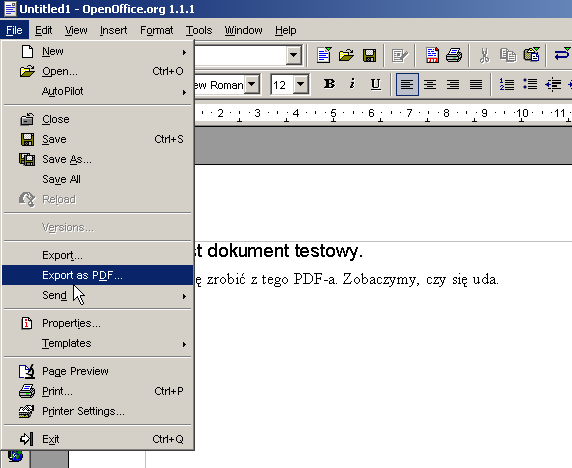
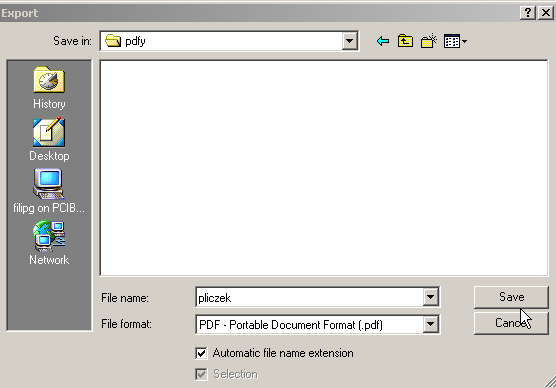
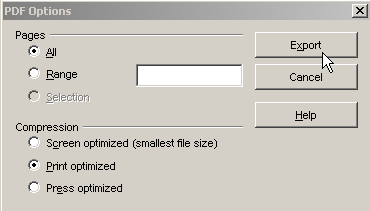
Podstawowe zasady redagowania tekstu
- Pamiętaj, że naciśnięcie klawisza ENTER oznacza rozpoczęcie nowego akapitu. Podział na wiersze w obrębie akapitu pozostaw edytorowi. Nie wprowadzaj „sztucznie” nowego akapitu, po to żeby tekst chwilowo wyglądał „ładniej” — przy kolejnej modyfikacji tekst i tak się popsuje! (Uwaga: przypominam, że po angielsku akapit to paragraph.)
- Używaj stylów — np. jeśli piszesz tytuł, to wybierz odpowiedni styl, program zadba o czcionkę i inne parametry akapitu. Raczej nie ustawiaj ręcznie parametrów pojedynczego akapitu. Jeśli uważasz, że parametry akapitu są niewłaściwe, to wybierz inny styl albo zmień parametry stylu. Okno ze stylami w programie Writer można włączyć/wyłączyć za pomocą klawisza F11. (Patrz rysunek poniżej.)
- Do wyliczeń używaj odpowiedniego polecenia, nie wstawiaj ręcznie numerów wyliczeń czy myślników sygnalizujących kolejne wyliczenia.
- Przed kropką kończącą zdanie (i podobnymi znakami interpunkcyjnymi) nie ma spacji, występują one po kropce.
- Spacja występuje przed nawiasem otwierającym ( i za nawiasem zamykającym ), natomiast nie ma spacji po nawiasie otwierającym i przed nawiasem zamykającym.
- W odpowiednich miejscach używaj twardej spacji — twarda spacja wygląda jak zwykła, z tym że edytor nie podzieli wiersza w tym miejscu. Twardą spację należy stawiać m.in.: po wartości liczbowej przed skrótami miar (15 cm), po inicjałach (J. Kowalski), po wyrazach jednoliterowych (a, o, u, w, z), po skrótach tj., tzn., np.. W programie Writer twardą spację uzyskujemy przez naciśnięcie CTRL-SPACJA (uwaga: w Microsoft Word twardą spację uzyskujemy poprzez naciśnięcie CTRL-SHIFT-SPACJA).
- Odróżniaj łącznik (-) od myślnika (—). Ten pierwszy stosowany jest w wyrazach typu polsko-niemiecki czy e-mail i nie powinien być otoczony spacjami. Myślnik (inaczej: pauza) jest dłuższy i służy do wyrażenia wtrącenia albo dopowiedzenia — przed i po nim muszą wystąpić odstępy (patrz użycie myślnika w niniejszym zdaniu).
- Używaj właściwych polskich cudzysłowów: „przykład”.
- Uwaga: edytor może być tak skonfigurowany, by niektóre z tych znaków pojawiały się automatycznie (np. sekwencja spacja-minus-spacja może być automatycznie zamieniana na spacja-myślnik-spacja) — patrz opcja Tools | AutoCorrect/AutoFormat.
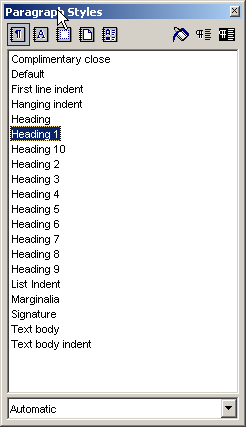
użycie tabulatora
Ciekawe zastosowania mają tabulatory. Są to wyróżnione pozycje w wierszu, które można osiągnąć naciskając kolejno klawisz TAB. Pozycje tabulatorów uzyskujemy klikając myszką w linijce u góry ekranu edytora.

Pozycje tabulatorów zaznaczone są znakami w kształcie litery L, odwróconego L lub T do góry nogami (w zależności od tego czy tekst będzie w stosunku do punktu tabulacji dosunięty do lewej, dosunięty do prawej czy wycentrowany. Różnorodne parametry punktów tabulacji można ustalić po wybraniu polecenia Format | Paragraph, a następnie zakładki Tabs. Uwaga: ustalenie punktów tabulacji (i ich parametrów) dotyczy bieżącego akapitu, z tym jeśli następnie naciśniemy ENTER (tzn. rozpoczniemy nowy akapit), to ustalenia te przejdą także na nowy akapit.
Ćwiczenie Zredagować w programie Writer dokument, który po zapisaniu jako PDF będzie wyglądał jak przykładowy dokument.
formuły
Ciekawą możliwością programu Writer jest edycja formuł matematycznych. Aby wstawić formułę, należy wybrać polecenie Wstaw|Obiekt|Formuła. W tym momencie zostanie uruchomiony specjalny edytor formuł. U dołu będzie widać okno, w którym można wpisywać formuły w specjalnym języku. Np.
a sup {i+j}
da a z indeksem górnym i+j (sup = superscript = indeks górny, nawiasy klamrowe służą do grupowania argumentów formuły). Wpisywanie formuł ułatwić może okno Wybór (Selection). (Jeśli nie jest widoczne w edytorze formuł, należy wybrać polecenie Widok|Wybór.) Po kliknięciu odpowiedniej pozycji w oknie Wybór zostanie wybrany szablon formuły, który trzeba wypełnić argumentami.